잠시 자리를 비운사이 컴퓨터가 스스로 재부팅을 해버렸네~~
만약 여러개의 다운을 걸어 났는데... - 다시 일일이 찾아 다운을 할려면 아찔하죠?
동시에 여러개의 프로그램을 실행시켜놓고 작업을 하고 있었는데... - 아~ 역시 아찔합니다.
또한 재미있는 영화나 드라마를 컴퓨터로 보고 있는데 오른쪽 하단에서 윈도업데창이 없애도 없애도 꾸물 꾸물 올라오죠~
인터넷이 잘 되다 갑자기 느려지는 듯한 느낌!!! 왜이러지???
위의 경우를 경험할때 반응은 바로 아~~~~~ 짜쯩나!!!!
여러가지 이유로 윈도업뎃 중요합니다.
하지만 내가 원할 때 그리고 내가 컴퓨터로 작업할 때 적어도 방해는 안 했음 하시는 분들
그런데 방법을 몰라서 속절없이 맘고생하고 당하셨던 분들을 위해.. (너무 거창해 진 느낌)
윈도 자동업뎃 '설정 변경'에 대해 간단히 보겠습니다.
먼저 시작 버튼을 누른 후 검색창에 < Windows Update > 입력하고 엔터 눌러주세요.
1. Windows Update 창이 뜨면 '설정 변경'을 클릭하세요.
2. 업데이트 관련된 총 네 가지의 방법이 있습니다.
- i) 업데이트 자동 설치(권장) - 원하는 요일과 시간을 설정할 수 있습니다. 가장 편한 방법이지만 폐해도 크죠. 알아서 해주니 고맙긴 한데 모든 걸 알아서 해버리니 가끔은 황당한 일이 생기기도 합니다. 하지만 신경쓰기 싫어 하시는 분들은 이 설정을 권장합니다.
- ii) 업데이트를 다운로드하지만 설치 여부는 직접 선택 - 요일과 시간을 설정할 수는 없지만 설치를 할지 말지는 결정할 수 있습니다. 위의 방법보다는 조금 더 사용자의 의견을 참고하는 방법입니다. 일단 제멋대로 다운로드를 하죠. 사용하고 계신 인터넷 속도가 빠른 경우는 괜찮지만 만약 느린경우 인터넷 사용과 업데이트 다운로드가 겹치게 되면 속도 저하는 피할 수 없습니다.
- iii) 업데이트를 확인하지만 다운로드 및 설치 여부는 직접 선택 - 사용자에게 모든 선택권을 주는 방법. 저 같은 경우는 3번을 쓰고 있습니다. 가끔 정말 중요한 업데이트가 필요한 경우도 있기 때문에 확인은 시키죠. 뭐~ 돈 드는것도 아니고 해서... 그리고 한번 쭈우욱 훑어보고 필요한것만 다운로드 시키고 설치를 합니다.
- iv) 업데이트를 확인하지 않음(권장하지 않음) - 마지막 방법입니다. 모든걸 내 맘대로 하는 방법입니다. 사용자가 스스로 알아서 필요할 때 직접 확인하고 다운로드 설치하는 방법입니다. 나름대로 괜찮은 방법이지만 솔직히 저도 이 방법은 비추입니다. 솔직히 업데이트 잘 확인 안 하게 되거든요. 누군가가 찾아서 말해주면 편하잖아요... ㅎㅎ
네가지 방법이 있는데 어느 방법이 제일 마음에 드세요???
사용하시는 분들마다 다 달라서 왠지 궁금해지네요 다른 분들은 어떻해 하시는지...
그리고 마지막으로 오른쪽 밑에 '확인' 버튼 클릭해주세요~
이제 더 이상~ 컴퓨터에 당하고 살지 맙시다!!!!





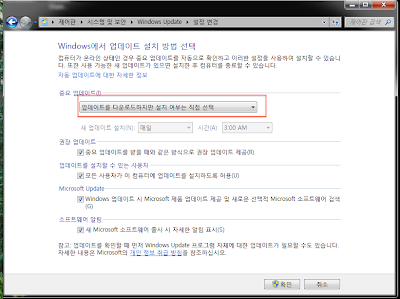


댓글 없음:
댓글 쓰기